

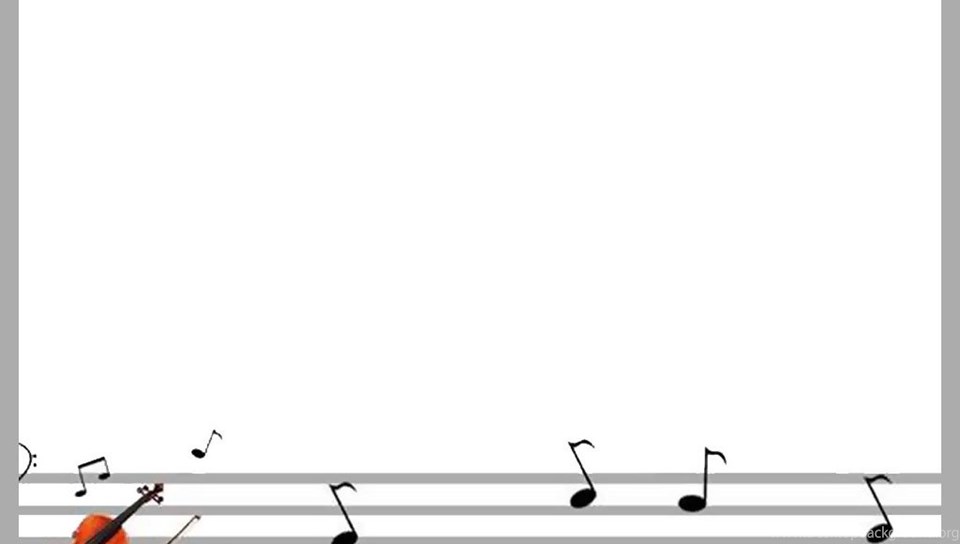
Have a play with these to customise your presentation as needed. There are various other functions that you can use here to set fade in and fade out timings for your audio or add bookmarks so that your music will only play on certain slides. Simply click this button to apply the settings to loop the music and play across slides, whilst hiding audio during show. I also check ‘Rewind after playing’ to ensure your music always starts from the beginning.Ī new feature in Powerpoint 2016 onwards is the introduction of an audio “quick style” that will quickly add the background music settings. Check the box for ‘Hide during show’ to hide the audio icon whilst your slideshow is playing. If you wish, you can also check the boxes for ‘Loop until stopped’ which will play your file continuously until the end of the slideshow. Under ‘Audio Options’, the drop down box will be automatically set to start ‘on click’. Select ‘Playback’ and you will see a number of tools that can be used to format how your audio track will play. Next, click on the audio icon and you will see two tabs appear on the ribbon under ‘Audio Tools’. It’s a good idea to try to find a sound file that is the same length as your presentation, in order to prevent the music from cutting off halfway through or being stopped abruptly at the end! You can move this icon to anywhere on the slide, and perhaps hide it away in a corner so that it is not a central focus of your slide. This will insert an audio icon into your slide. In this case, we want the music to begin from the very first slide.įrom the ribbon click ‘Insert’ > ‘Media’ select Audio – Insert from File and then browse to your media file and click OK. Next, select the first slide that your music will begin on. The following steps (and video) will help you to easily add a sound file to play throughout the duration of your presentation using PowerPoint.įirstly, make sure you have a good quality file that is in the correct format. You might be able to add the sounds in, but perhaps they won’t play throughout your presentation, or stop after each slide changes. If you are familiar with Powerpoint, you may know that it is quite easy to add this functionality, however, getting it to work well can sometimes be quite a game. One way of creating gripping slides that will keep an audience focused is by adding music or sound effects to your presentation.

However, there is a big difference between adding content to a few slides and creating effective presentations that can wow an audience. Creating presentations in PowerPoint is a common task for a Virtual Assistant.


 0 kommentar(er)
0 kommentar(er)
